Download the latest drivers, firmware, and software for your.This is HP’s official website that will help automatically detect and download the correct drivers free of cost for your HP Computing and Printing products for Windows and Mac operating system. Webcam Windows 10 free download - Logitech Webcam Software for Windows 10, Active WebCam, Facebook for Windows 10, and many more programs.
Download Intel Digital Camera / Webcam / Camcorder drivers, firmware, bios, tools, utilities. Intel Camera Sensor OV5693 Driver 30.3 for Windows 10 64. For all Webcam Drivers for Windows 10, Windows 8, Windows 7, Vista and XP, use the download link below to Download a Driver Update Tool. Some common errors with windows and webcams are webcam not working with Skype, webcam freezing with Windows 10 or ‘webcam cannot be found error’.
If you’re having problems with your camera and tried all these fixes that Microsoft suggested, the main cause is a corrupt, outdated, or incompatible webcam driver. You should update the webcam driver for Windows 10 to make sure your webcam always in tip-top condition.
What are webcam drivers?
Windows and your camera don’t speak the same language. Drivers are like interpreters between Windows and your devices. When you’re using your webcam, the driver takes the Windows command and translates it into something your camera can understand.
Similarly, if your camera needs to send some sort of response back to Windows, the driver translates the response into something Windows can understand.
Therefore, your camera or other devices may not work properly (they can’t talk anymore) if the driver is missing, outdated, or corrupted.
How to update webcam driver
If you have no idea about how to update a webcam driver, we’ll walk you through the whole process of downloading and installing a new driver.
You can update your drivers either manually or automatically:
You’ll need some computer skills and patience to update your drivers this way because you need to find exactly the right driver online, download it and install it step by step.
This is the quickest and easiest option. It’s all done with just a couple of mouse clicks – easy even if you’re a computer newbie.
Option 1 – Manually
If you have time and computer skills, you can download the latest drivers from the manufacturer’s website, and install them manually.
To get the correct webcam driver from the manufacturer’s website, you need first find out the driver provider and your driver version. Here’s how:
- On your keyboard, press the Windows logo key and R at the same time to invoke the Run box.
- Type devmgmt.msc and click OK.
- Expand Imaging Devices (or Cameras), and you’ll see your webcam there.
- Right-click your webcam and select Properties.
- Go to the Driver tab, and you’ll see the Driver Provider, Driver Date, and Driver Version.
- Visit the manufacturer’s website such as Logitech Support, and enter your model name, such as Logitech C920.
- Go to the Downloads, and click the Download Now button next to the latest software.
- Run the downloaded file and follow the on-screen instructions to complete the installation.
- Connect your webcam, and it will detect your camera and download the driver automatically.
Option 2 – Automatically
If you don’t have time or patience to manually update drivers, you can do it automatically with Driver Easy.
Driver Easy will automatically recognize your system and find the correct drivers for it. You don’t need to know exactly what system your computer is running, you don’t need to risk downloading and installing the wrong driver, and you don’t need to worry about making a mistake when installing.
You can update your drivers automatically with either the FREE or the Pro version of Driver Easy. But with the Pro version it takes just 2 clicks (and you get full support and a 30-day money back guarantee):
- Downloadand install Driver Easy.
- Run Driver Easy and click the Scan Now button. Driver Easy will then scan your computer and detect any problem drivers.
- Click the Update button next to the flagged driver to automatically download the correct version of that driver, then you can manually install it (you can do this with the FREE version).
Or click Update All to automatically download and install the correct version of all the drivers that are missing or out of date on your system. (This requires the Pro version which comes with full support and a 30-day money back guarantee. You’ll be prompted to upgrade when you click Update All.) - Restart your computer for the changes to take full effect.
If you need assistance, please contact Driver Easy’s support team at support@drivereasy.com.
Drivers sharp printers. Did the methods above solve your problem? Feel free to leave us a comment if you have any suggestions or questions.
Read More:How to fix Logitech C920 not working
When your camera isn't working in Windows 10, it might be missing drivers after a recent update. It's also possible that your anti-virus program is blocking the camera, your privacy settings don't allow camera access for some apps, or there's a problem with the app you want to use.
Looking for other camera info?
Need more info on missing camera rolls? See Fix a missing Camera Roll in Windows 10.
Curious about importing photos? See Import photos and videos from phone to PC.
Before you begin
Before working through the possible solutions listed, do these first:
Check for updates. Select Start , then select Settings > Update & Security > Windows Update > Check for updates. If you see the option to View optional updates, select it to see if there are updates available for your camera. Allow available updates to install, then restart your device when it's ready.
Restart your PC. If you haven't restarted your device since the camera stopped working, you should do so. Select Start , then select Power > Restart. Waking up your device from sleep isn't the same thing as a restart.
Test your camera with the Camera app. Select Start , then choose Camera from the list of apps. If you're asked to allow access to the Camera, select Yes. If the camera works in the Camera app, the problem might be with the app you're trying to use.
Open Camera
If your camera still doesn’t work, here are some other things to try. For best results, try the possible fixes in the order presented.
Check for a camera switch or button your device
Some laptops and portable devices have a physical switch or button that turns the camera on or off. When turned off, your device won't recognize that there's a camera installed. If your computer has a switch or button, make sure it's in the on position before using your camera.
Check your settings
Give your apps permission
Labtec Webcam Driver Download For Windows 10
If you recently updated Windows 10, you might need to give apps permission to use the camera. In newer versions of Windows 10, some apps don’t have default access to the camera.

To let your device access the camera, select Start , then select Settings > Privacy > Camera . In Allow access to the camera on this device, if Camera access for this device is turned off, select Change and turn on Camera access for this device.
Note: If camera access for the device is turned off and you can't select Change, you'll need an administrator on the device to turn on camera access for you.
Before any app can access your camera, make sure camera access is turned on for apps in your user account. Make sure that Allow apps to access your camera is turned on.
After allowing access to the camera, go to Choose which Microsoft Store apps can access your camera and turn on camera access for the apps you want. Only apps installed from the Microsoft Store will show in this list.
If you installed the app from the internet, a disc, a USB drive, or your IT administrator installed the app for you, it might not be a Microsoft Store app. To check, go to Allow desktop apps access to your camera and make sure it's turned on. Many video conferencing apps, like Microsoft Teams, are desktop apps that require this setting to be turned on.
To learn how you can configure your camera privacy settings in Windows 10, go to this Windows Community (in English) page.
Check your antivirus software
In your antivirus software settings, look for settings that block access to your camera or permission to use your camera. For help, visit your antivirus software company’s website.
Check your hardware drivers
Try a different USB port and scan for hardware changes
If you're using an external camera, try using it with a different USB port on your device first. If that doesn't work, or your camera is built-in to your device, try this:
Select Start , enter device manager, then select it from the search results.
Find your camera under Cameras, Imaging devices or Sound, video and game controllers.
If you can't find your camera, select the Action menu, then select Scan for hardware changes.
Wait for it to scan and reinstall updated drivers, restart your device, then try opening the Camera app again.
If these steps don't fix your issue, continue to the next steps.
Check for an incompatible camera driver
Some older cameras that were designed for older devices aren't compatible with Windows 10. Here's how to check if you have if your camera is compatible:
In Device Manager, look for your camera under Cameras, Imaging devices or Sound, video and game controllers.
Press and hold (or right-click) the name of your camera, and then select Properties.
Select the Driver tab, select the Driver Details button, and look for a file name that includes stream.sys. If it’s there, your camera was designed before Windows 7 and you'll have to replace it with a newer camera.
If you don't find a file name that includes stream.sys, continue to the next steps.

Roll back the camera driver
If your camera stopped working after an update, try these steps:
Camera Driver Download For Windows 10
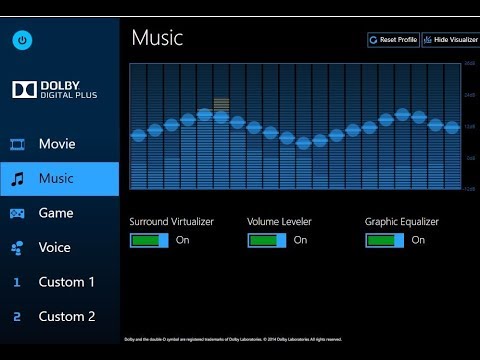
In Device Manager, press and hold (or right-click) your camera, and then select Properties.
Select the Driver tab, select Roll Back Driver, and then choose Yes. (Some drivers don’t provide this option. If your driver doesn’t have Roll Back Driver available, go ahead to the next fix.)
After the roll back is complete, restart your device, and then try opening the Camera app again.
If rolling back didn’t work or isn’t available, continue to the next steps.
Uninstall your camera driver and scan for hardware changes
In Device Manager, press and hold (or right-click) your camera, and then select Properties.
Select the Driver tab, then select Uninstall Device. Select the check box for Deletethe driver software for this device, then select OK.
In Device Manager, on the Action menu, select Scan for hardware changes.
Wait for it to scan and reinstall updated drivers, restart your PC, and then try opening the Camera app again.
Note: If your camera still doesn’t work, look for help on the camera manufacturer’s website.
Need more help?
If you'd like to learn about the basics of using the camera, see How to use the Camera app.
Find answers in the forums
If the previous solutions don’t work, try searching for similar problems in the Microsoft Community forum for Windows Camera. If you don’t find a solution, go ahead and share details about your experience there, then check back later for responses.
Submit feedback
If you've tried the steps in this article and don't find a solution that works, use Windows Feedback Hub to file a bug. This helps Microsoft find the root cause of this problem.
Webcam Driver Download For Windows 10 Laptop
Include details about what you were doing, or specific steps you were taking, when the problem occurred. Be sure to use Recreate my problem when you submit your feedback in the Feedback Hub.
For help submitting feedback with Feedback Hub, see Send feedback to Microsoft with the Feedback Hub app.
Related topics
Free Webcam Driver Download For Windows 10
Fix a missing Camera Roll in Windows 10.

