- VMware Workstation makes it simple to create and run multiple virtual machines on your desktop or laptop computer. You can convert an existing physical PC into a VMware virtual machine, or create a.
- Build and Test for any platform with VMware Workstation. VMware Workstation Pro is the industry standard for running multiple operating systems as virtual machines (VMs) on a single Linux or Windows PC. IT professionals, developers and businesses who build, test or demo software for any device, platform or cloud rely on Workstation Pro.
- The VMware Virtual Webcam uses a kernel-mode webcam driver that provides enhanced compatibility with browser-based video applications and other 3rd-party conferencing software.
Features | Documentation | Knowledge Base | Discussion Forums
Is an American publicly traded software company from California.It provides cloud computing and virtualization software and services. It was one of the first commercially successful companies to virtualize the x86 architecture. VMware's desktop software runs on Microsoft Windows, Linux, and macOS, while its enterprise software hypervisor for servers, VMware ESXi, is a bare-metal. Quickly determine the condition of the drive in your computer with this comprehensive, easy-to-use diagnostic. Find out how to use the VMware vCenter in efficient and useful ways. Firmware Downloads.
Configuring Sound in VMware WorkstationVMware Workstation provides a Creative Labs Sound Blaster 16 compatible audio device and supports sound in Windows 95, Windows 98, Windows Me, Windows NT, Windows 2000, Windows XP, Windows .NET Server and Linux guest operating systems. The VMware Workstation sound device is disabled by default and must be enabled with the Configuration Editor (Settings > Configuration Editor). Sound support is currently limited to PCM (pulse code modulation) output (that is, any application that produces sound without using MIDI).
- Be sure your physical sound card is installed and configured properly on the Windows host operating system. Refer to the documentation for your particular Windows operating system. You may need to install additional software on your system to support sound. VMware cannot provide support assistance in configuring sound on your host operating system. Please contact your host operating system support provider or sound card manufacturer for help.
- Add a virtual sound adapter to the virtual machine. By default, the virtual sound adapter is not installed in the virtual machine.
- In the Configuration Editor (Settings > Configuration Editor), click Add. The Add Hardware Wizard appears.
- Select Sound Adapter, then click Next.
If you have more than one physical sound adapter in your host computer, you can choose which one to connect to the virtual sound adapter. You can also choose whether the virtual sound adapter should be connected when the virtual machine starts.
- Click Finish.
- Click OK to close the Configuration Editor.
- Configure the guest operating system to use the VMware Workstation virtual sound adapter. This adapter is compatible with a Creative Labs Sound Blaster 16.
- Be sure your physical sound card is installed and configured properly on the Linux host operating system. Refer to the documentation for your particular Linux operating system. You may need to install additional software on your system to support sound. VMware cannot provide support assistance in configuring sound on your host operating system. Please contact your host operating system support provider or sound card manufacturer for help.
- Add a virtual sound adapter to the virtual machine. By default, the virtual sound adapter is not installed in the virtual machine.
- In the Configuration Editor (Settings > Configuration Editor), click Sound.
- Provide the device name in the Device field. Type in or browse to the device that represents your sound card (for example, /dev/dsp).
- Click the Install button, then click OK to save the configuration and close the Configuration Editor.
Use your guest operating system's configuration tools to set up the virtual sound adapter.
- Click the Printers and Other Hardware link in the Windows XP or Windows .NET Server Control Panel (Start > Control Panel).
- In the See Also pane, click Add Hardware, then click Next.
- Select Yes, I have already connected the hardware, then click Next.
- In the Installed Hardware list, select Add a new hardware device, then click Next.
- Select Install the hardware that I manually select from a list (Advanced), then click Next.
- Select Sound, video and game controllers, then click Next.
- Select Creative Technology Ltd. in the Manufacturer list and Sound Blaster 16 or AWE32 or compatible (WDM) in the list of devices, then click Next.
- Click Next.
- Click Finish.
- Double-click the Add/Remove Hardware icon in the Windows 2000 Control Panel (Start > Settings > Control Panel).
- In the Add/Remove Hardware Wizard dialog box, select Add a New Device and click Next.
- In the Find New Hardware dialog box, select No, I want to select the hardware from a list and click Next.
- In the Hardware Type dialog box, select Sound, video and game controllers from the list and click Next.
- In the Select a Device Driver dialog box, select Creative from the manufacturers list and select Sound Blaster 16 or AWE32 or compatible (WDM) from the models list, then click Next.
- In the Start Hardware Installation dialog box, click Next to install the Sound Blaster 16 drivers.
- In the Completing the Add/Remove Hardware Wizard dialog box, click Finish and reboot the virtual machine. Sound should be working the next time the virtual machine boots Windows 2000.

If you have never installed a Sound Blaster 16 Card in this Windows NT system, you need a Windows NT 4.0 installation CD-ROM.
- Go to the Windows NT Control Panel (Start > Settings > Control Panel).
- Double-click the Multimedia icon.
- Click the Devices tab.
- Click the Add button.
- Select the Creative Labs Sound Blaster 1.X, Pro, 16, then click OK.
- Insert the Windows NT 4.0 CD-ROM in the CD-ROM drive when prompted.
- Specify D:I386 (where D: is your CD-ROM drive), then click OK.
- Configure the Sound Blaster base I/O Address.0x220
Click OK.
- Complete the Sound Blaster 16 Configuration. 8-bit DMAMPU-401 I/O address1Disable (MPU-401 MIDI device is not supported)
Click OK.
- When prompted to restart, click Restart Now.
Vmware Display Driver
If you have never installed a Sound Blaster 16 Card in this Windows guest operating system, you need a Windows 95 or Windows 98 installation CD-ROM.

- Double-click the Add New Hardware icon in the Windows Control Panel (Start > Settings > Control Panel).
Click Next.
- Select Yes for Do you want Windows to search for new hardware?
Click Next.
- Click Next again. Windows runs the autodetection and says it is ready to finish.
- If prompted to do so, insert the Windows CD-ROM into the drive and click OK.
Click Finish.
If you have problems with Windows autodetection, add the device manually.
- Double-click the Add New Hardware icon in the Windows Control Panel (Start > Settings > Control Panel).
Click Next.
- Select No for Do you want Windows to search for new hardware?
Click Next.
- Select Sound, video and games controllers.
Click Next.
- Select Creative Labs Sound Blaster 16 or AWE-32.
Click Next.
Click Finish.
- Refer to the documentation for your particular Linux distribution. You may need to install additional software packages on your system to support sound.
- When configuring the sound, please use the following parameters:IRQ16-bit DMA57
Sound support is provided for Sound Blaster compatible PCM (pulse code modulation) output. This gives you the ability to play .wav, .au and Real Audio formats, among others.
MIDI sound is not supported.
Game ports and devices such as joysticks attached to game ports are not supported.
Sound does not work well with certain games, especially fast, interactive games.
Vmware Desktop Download
If you notice that sound skips in your guest operating system, you may try adding two variables to your virtual machine's configuration file (.vmx on Windows hosts, .cfg on Linux hosts). These variables are sound.maxLength and sound.smallBlockSize.
VMware cannot provide you with specific settings to use; how these settings affect your sound quality depends on many factors, including your environment and the way you are employing sound. But here are some general rules of thumb to use when setting these variables:
- Set these values to powers of 2, such as 64, 128 or 512.
- To overcome skipping, setting these values lower than 512 should help.
- The sound.maxLength setting should be greater than or equal to the sound.smallBlockSize setting.
VMware won’t connect to internet? In order to connect to the internet or browse the web from your Windows or PC which is running on VMware, you need to enable VMware DHCP Service on the Host. Because VMware DHCP Service can issue dynamic IP address to the virtual OS on your VMware machine. Many internet connection problems on virtual OS on VMware machine are caused by the VMware DHCP Service. If you can’t connect to internet from Windows OS on VMware or Mac OS X on VMware, you can double check see if VMware Virtual Ethernet Adapter has valid IP configuration and if the VMware DHCP Service on your Host computer system has been enabled or not. Check out below instructions to get internet access in VMware by starting VMware DHCP Service or share internet connection between Windows 10 and VMware so you can connect to internet from VMware. Have trouble running VMware workstation on Windows 10 upgrade? Check out this guide to fix VMware internal error in Windows 10.
How to Start VMware DHCP Service on Windows 10?

Right click on the Start button on Windows 10, then choose Computer Management, you will get a screen like below.
Vmware Desktop App
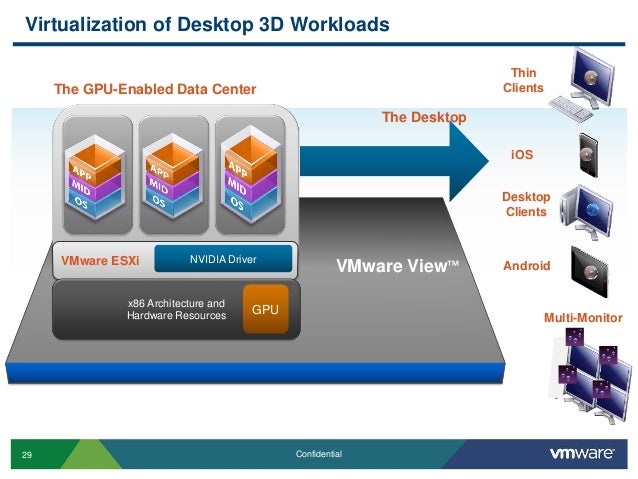
From the above screenshot, go to the Services and Applications from the left menu, choose Services, you will be able to find VMware DHCP Service on Windows 10. You can right click on it and select Start item from the drop-down menu to start VMware DHCP Service on Windows 10 manually. You can right click on it and select Properties item from the menu to open the VMware DHCP Service Properties dialogue, you can change VMware DHCP Service Startup type from manual or disabled to Automatic, so VMware DHCP Service will start automatically without the need to manually enable VMware DHCP Service on your host computer.
Share Internet Connection with VMware from Windows 10 Host
VMware DHCP Service not working on Windows 10, still no internet access on VMwware? If you can’t find VMware DHCP Service, or VMware DHCP Service not working, can’t be enabled or stops automatically, you can also share internet connection between your host computer and VMware so all installed virtual OS can connect to internet from VMware. Internet sharing is a very common features on mobile phones as well. For example, you can refer to this guide to share internet connection on Samsung phones via Bluetooth. You can use Samsung galaxy phone as Wi-Fi hotspot, so other devices can connect to your phone to access internet.
To share internet connection with VMware from host computer which is running the latest Windows 10, right click on the Start menu on Windows 10, choose Network Connections. You will find all your network connections active or inactive on your computer including the main network for your host computer and network connections for VMware. Find your main network on the Host computer, right click on it to open its Properties, switch to Sharing. You can then enable Internet Connection Sharing with VMware machine.
Vmware Driver Download
Make sure to choose the VMware Virtual Ethernet Adapter from above screen to share Internet connection between Windows 10 host system and virtual OS on VMware. After that you can connect to the Internet via VMware with virtual operating system (Windows or Mac OS X).
